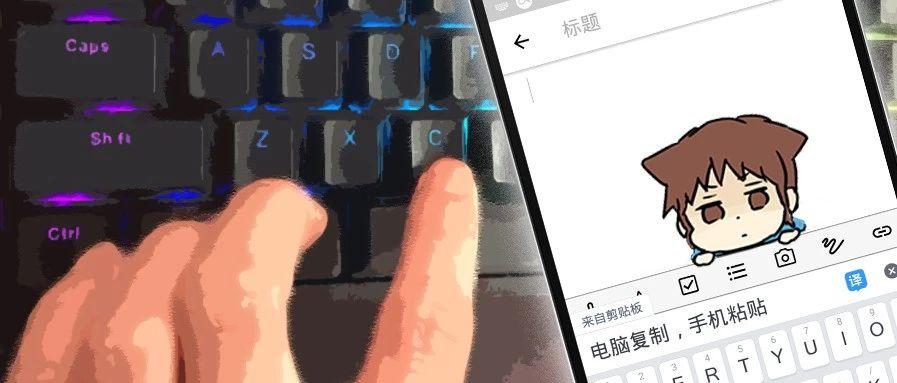中文站点-网站精选 - 几乎完美的「手机电脑无缝同步剪贴板」神器,终于被我找到了!
几乎完美的「手机电脑无缝同步剪贴板」神器,终于被我找到了!
Information
去年我写了一篇手机和电脑剪贴板同步的文章:
不过由于阿虚测试思路的出错,这篇文章中提到的「依靠QQ输入法来同步剪贴板」的方法其实没文中写的那么好用

然后呢,由于 iOS 14.5 系统更新后权限收紧,利用 Bark 推送消息到 iPhone 的方法将不能在收到推送时自动复制内容到剪切板...
这2点原因使得我又重新研究下这个问题
时过境迁,将近1年过去了,这次阿虚终于找到让自己十分满意的解决方案了(iOS 见第1部分,Android请见第2部分)

▍1 Clipboard-online(iOS↔Windows)
Clipboard-online 是2020年10月13号才启动的一个 Windows 开源项目:https://github.com/YanxinTang/clipboard-online
(阿虚之前的文章2020年9月份写的,也难怪没发现这个方法 )
它是这样来实现在 iOS 与 Windows 之间分享剪贴板的:将本机剪贴板暴露于 HTTP 端口,iOS 通过发送 HTTP 请求来获取、发送剪贴板,从 iOS 发送的内容,PC 是可以直接粘贴的!
你可能看不懂上述描述,但其实背后的原理就和一些阅读器APP的局域网WiFi传书功能差不太多
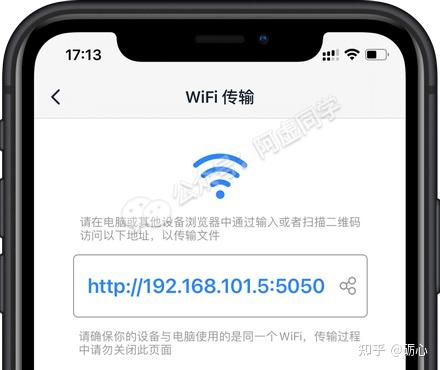
总之意思就是利用Clipboard-online,只要你手机和电脑连接同一个WiFi,那就能轻松共享剪贴板了.ᐟ.ᐟ
这款软件的使用并不复杂,只是稍微有点麻烦,阿虚就简单说一说
● 1.1 Windows端
Windows客户端在 Github 上即可下载:https://github.com/YanxinTang/clipboard-online/releases
找到那个.exe文件点击下载即可,目前最新版的版本号是 0.25
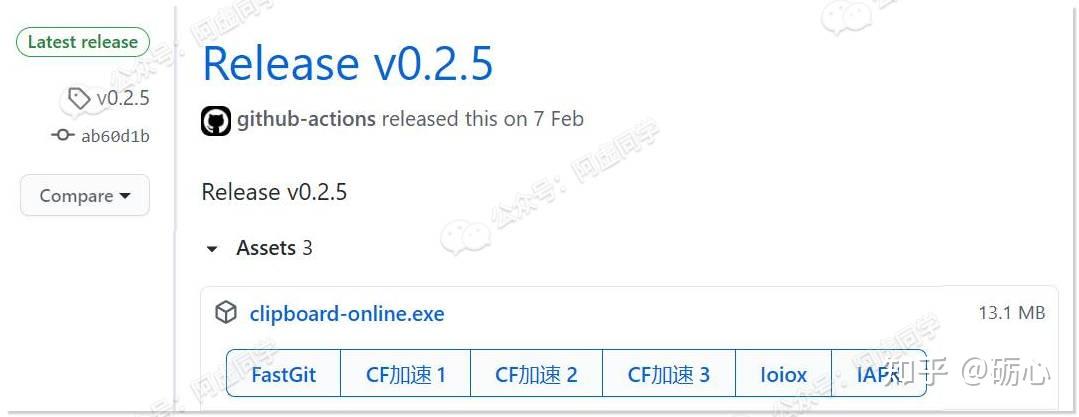
然后你打开链接看到界面可能和我不一样,是因为阿虚装了Github下载加速的插件
这里建议各位是复习一下我原来写的:《Github加速访问&下载教程》
这里存在的主要问题是这款软件可能会被浏览器拦截(当然这个属于误报 ),你大概需要像以下这样操作才行:
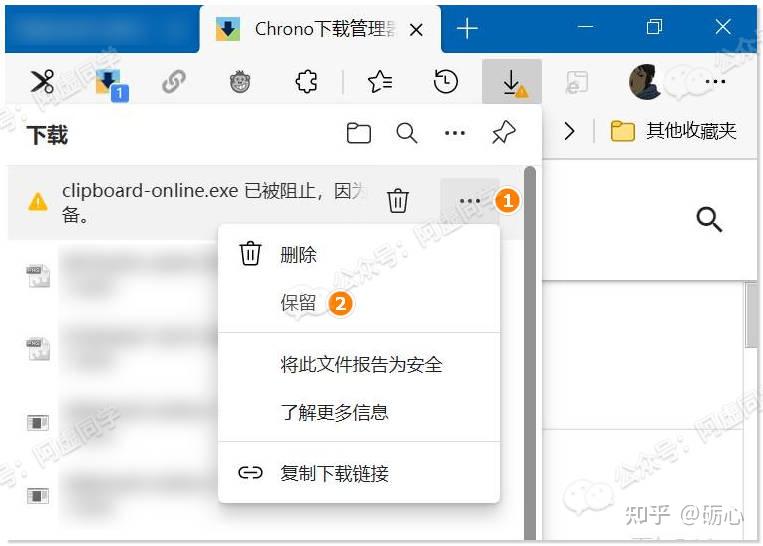
点完保留后可能都还会继续弹出警告,你需要展开详细信息,再点击「仍然保留」,才能确实的完成下载
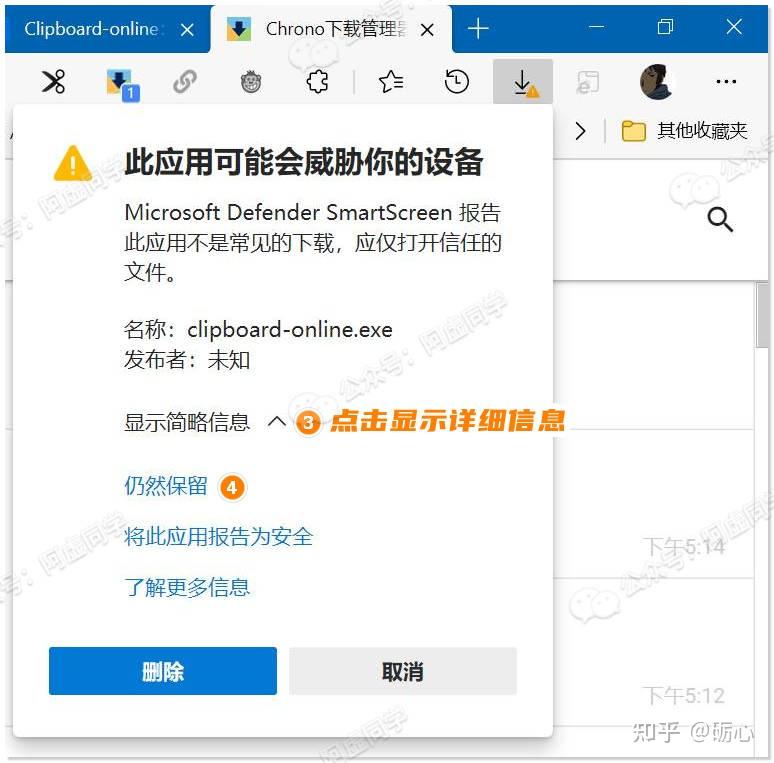
下载好之后,Windows客户端为单文件版,双击就能直接运行
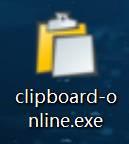
不过这时,可能又会被Windows给拦截,你需要点击「更多信息」,然后点击「仍要运行」

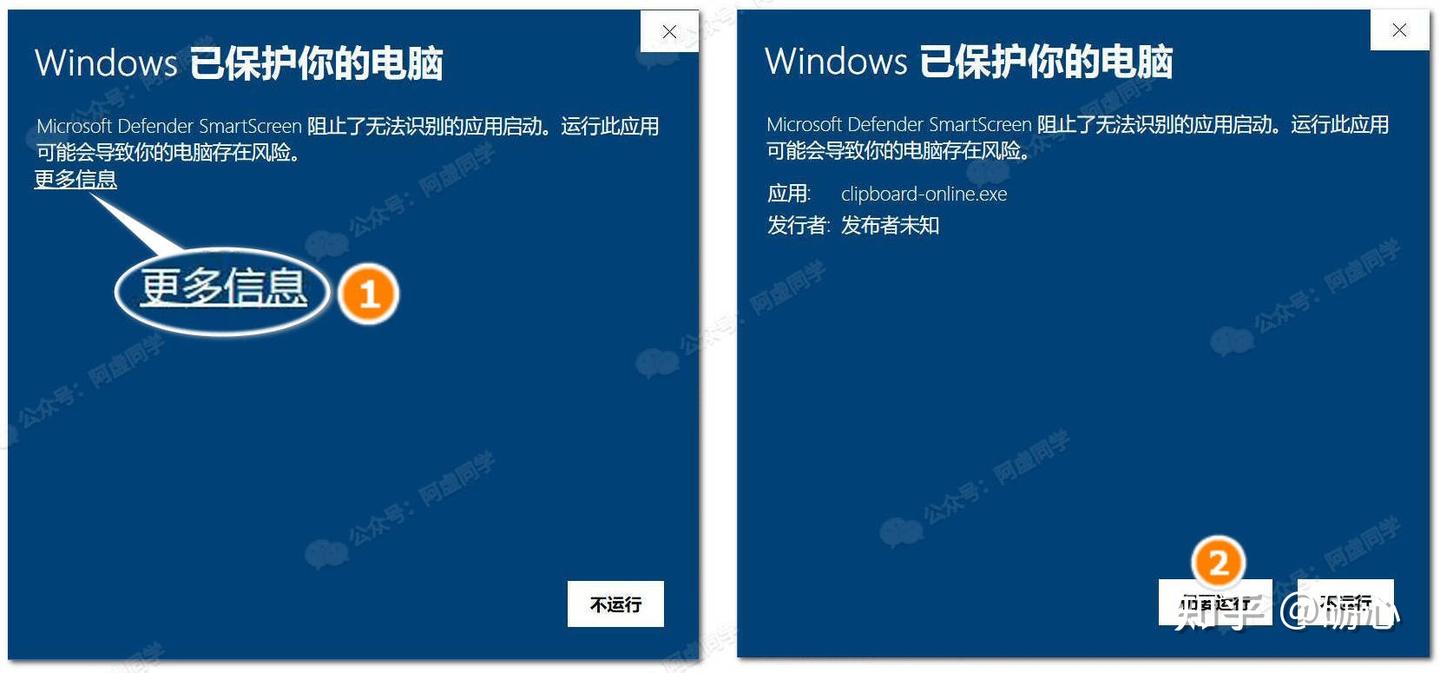
最后呢,这个Windows客户端是没有任何界面的,因为它的功能仅仅是启动之后开启一个 HTTP 端口用于局域网传输剪贴板内容
你只能在电脑的任务栏找到它
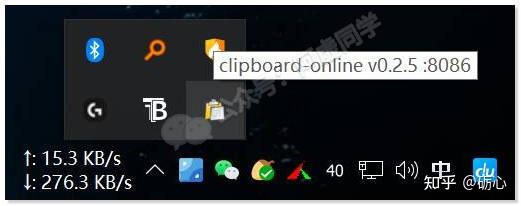
● 1.2 iOS端
iOS 端 Clipboard-online 其实没有客户端,其功能是靠快捷指令来实现的
❶添加快捷指令
在你的 iPhone 或者 iPad 上,自行复制以下链接,在 Safari 中打开
- 获取Wndows剪贴板:https://www.icloud.com/shortcuts/a10cc2d0f1f94249b36489db102c367d
- 发送到Windows剪贴板:https://www.icloud.com/shortcuts/d9466ea3eff54e91bf1f0801cc7ce32c
因为两个快捷指令的配置方法是一样的,我这里就以「获取Wndows剪贴板」这个快捷指令做演示
在 Safari 中打开网址后,点击获取捷径,然后在弹出的页面,拉到底部,点击「添加不受信任的快捷指令」
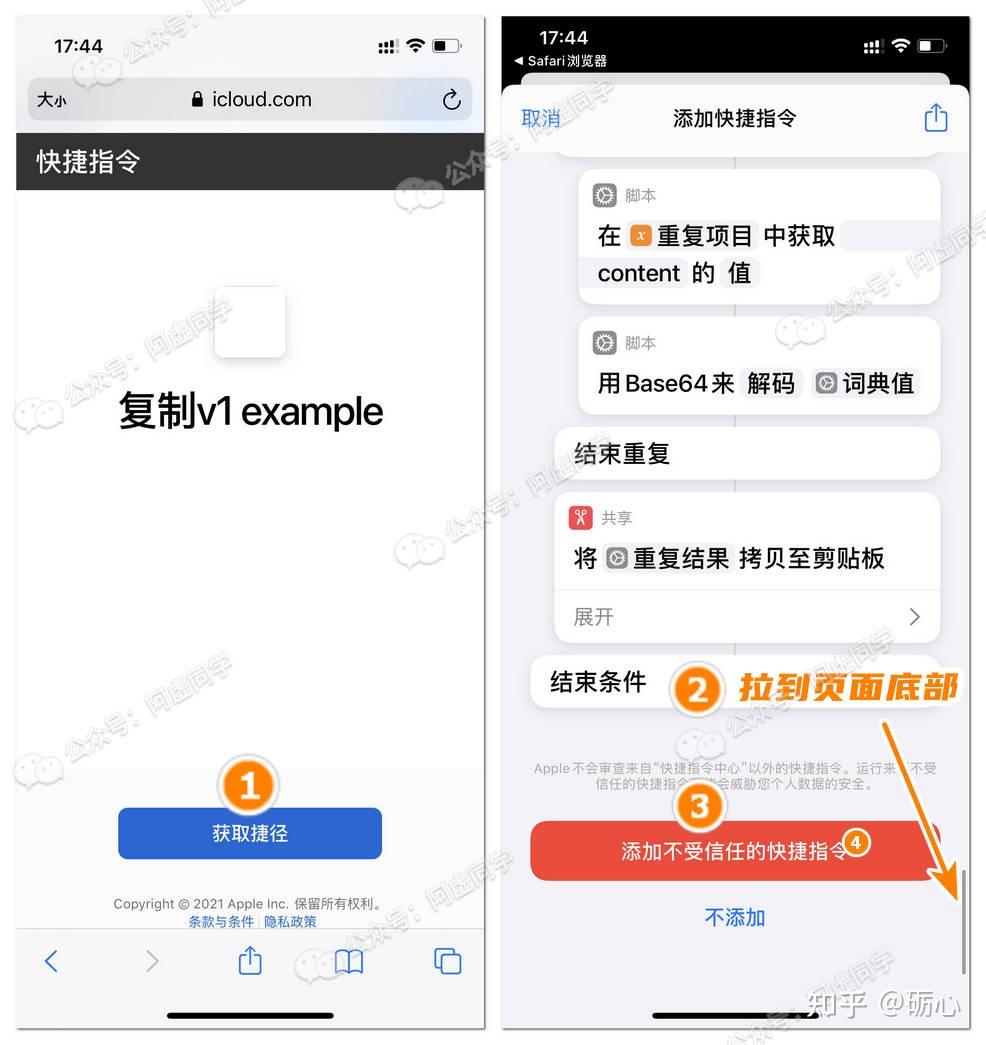
❷查看本机内网IP
然后在下一步之前,你需要知道电脑的内网 IP 地址才行
键盘点击「Windows 徽标键+R」弹出运行命令,输入「cmd」打开命令提示符
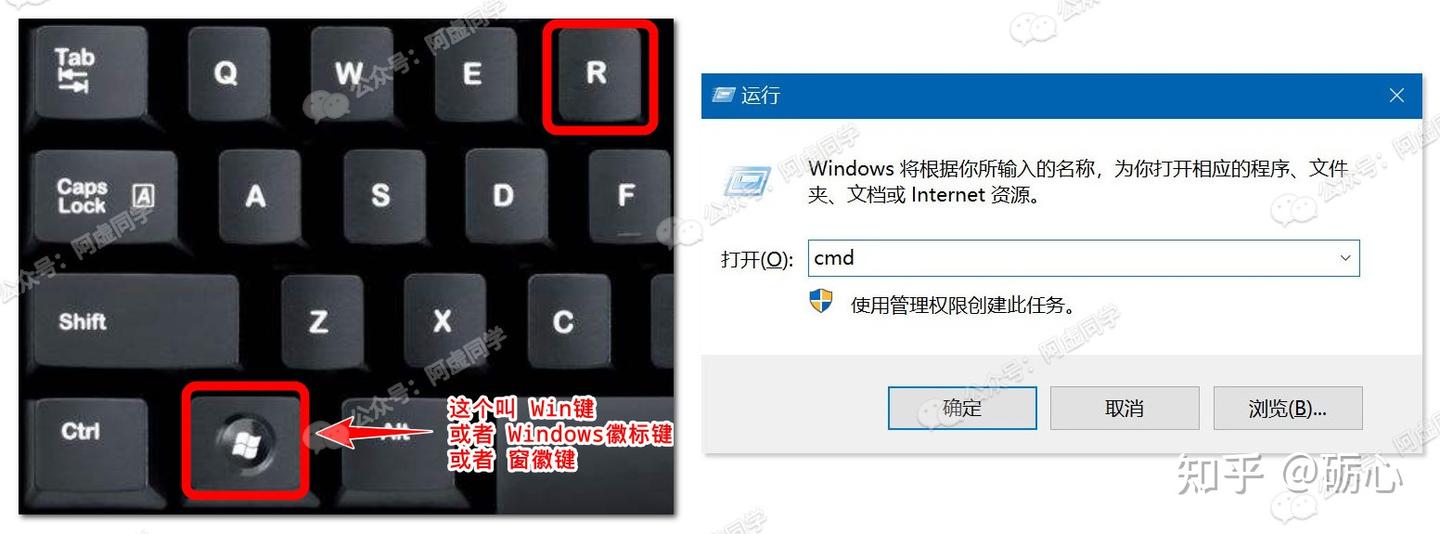
在命令提示符里面输入「ipconfig」然后回车,记下当前网卡的 IPv4 地址:
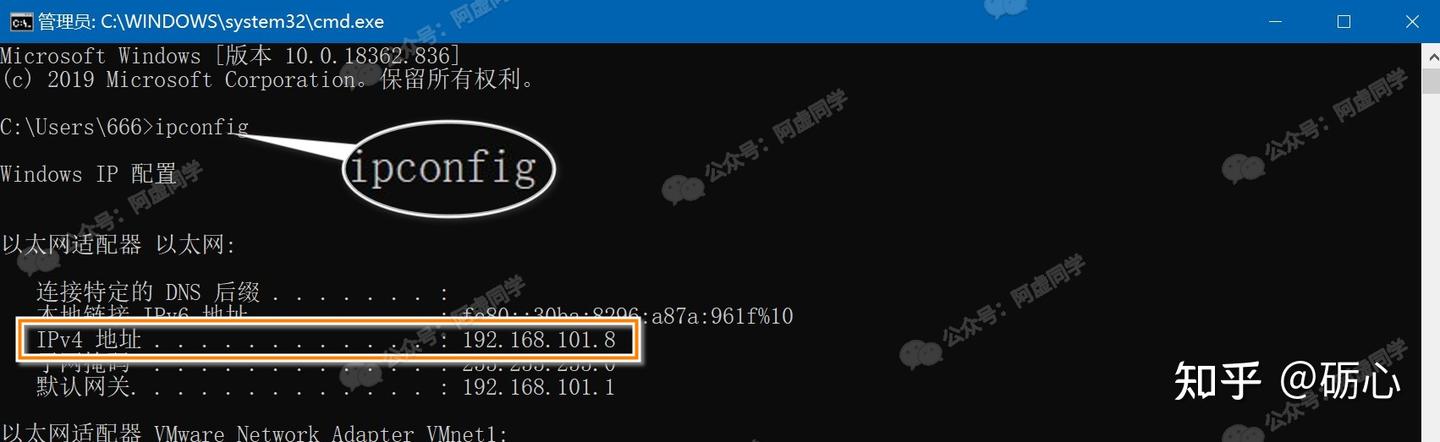
❸配置快捷指令
然后回到 iOS 端配置快捷指令,这里需要填入你电脑和手机共同连接的那个WiFi的名称,还有就是上面获取到的内网IP地址,填好之后点继续
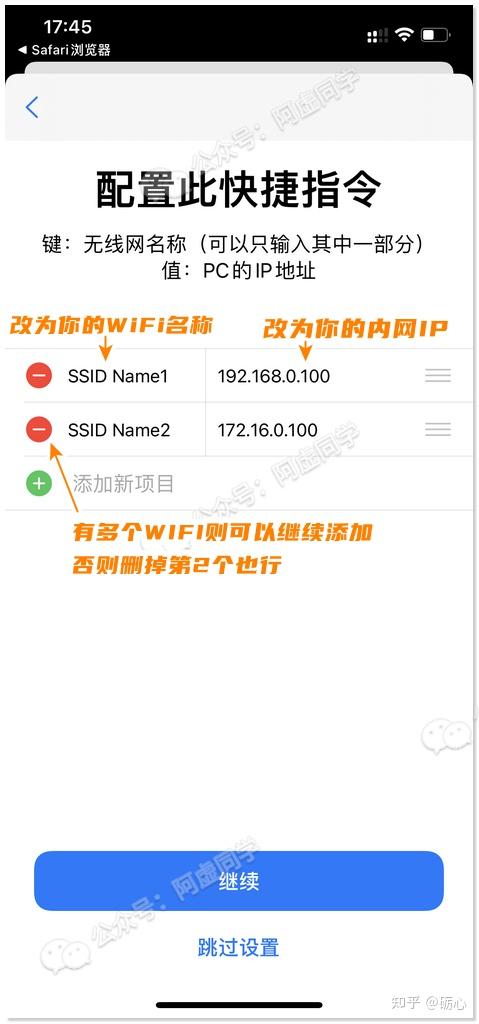
剩下的参数就无需配置了,直接点击继续,然后完成即可
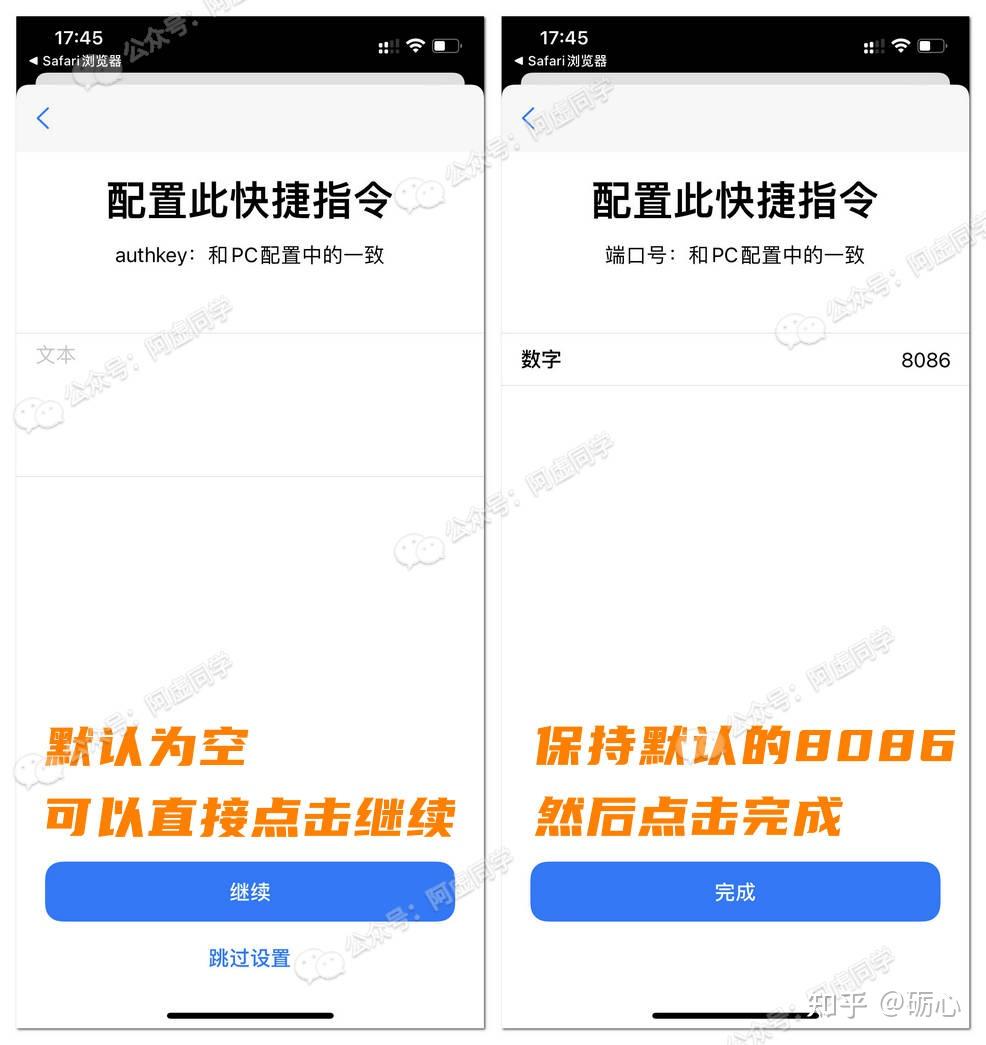
至此所有配置就完成了

建议的话,你还可以在「快捷指令APP」里面长按「复制v1 example」这个快捷指令,给它改一个更易懂的名称,像下图这样:
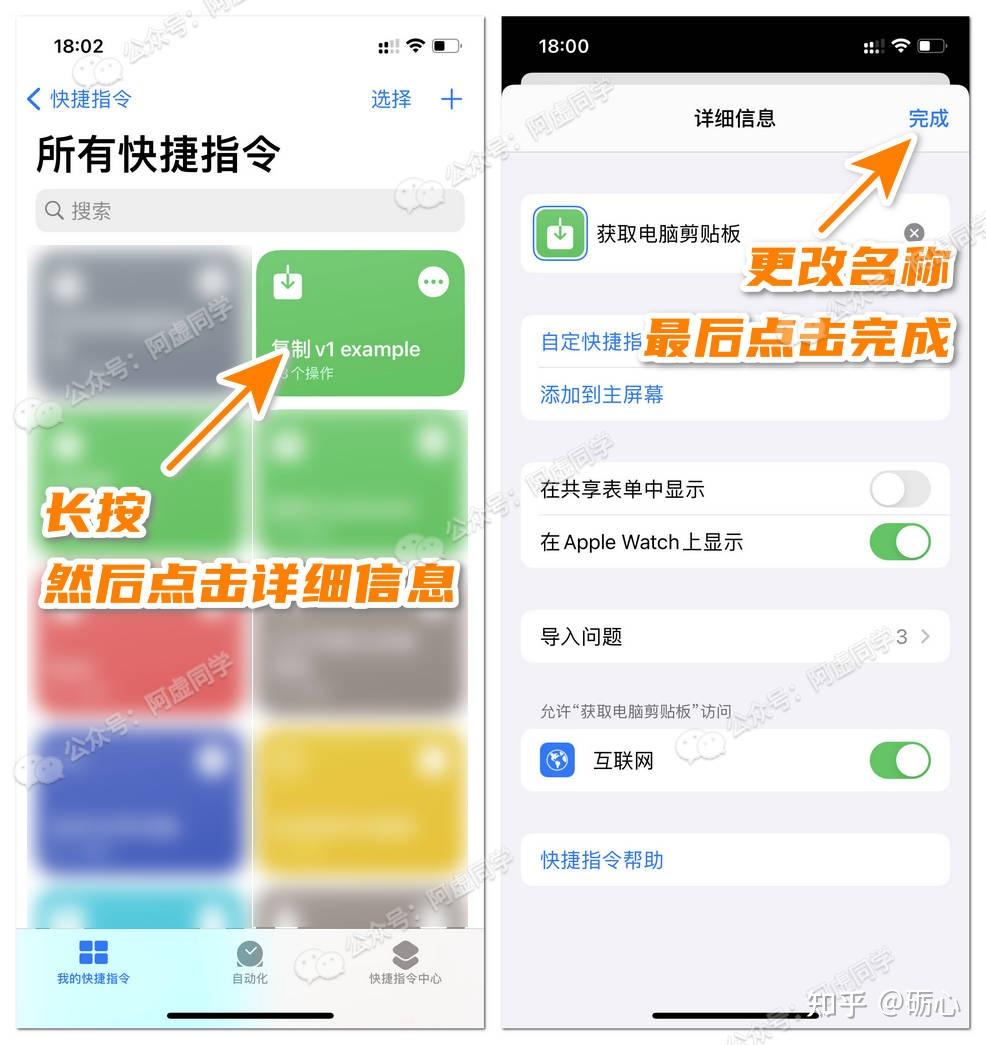
然后你可以把快捷指令添加到 iOS 桌面来使用了(见上右图「添加到主屏幕」)
或者一般是在副一屏进行添加:
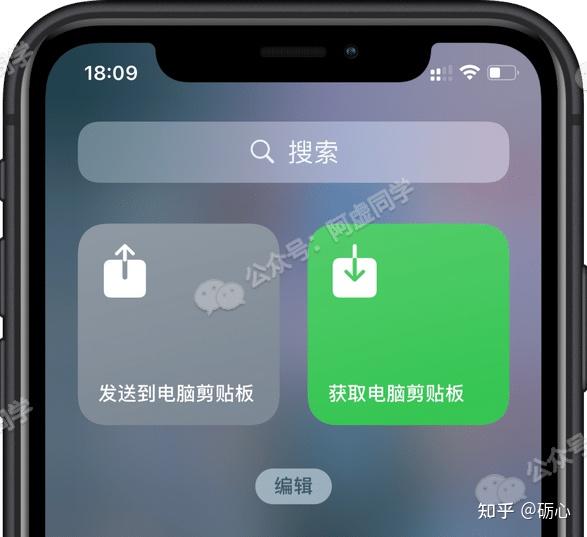
然后你就能 在电脑上复制内容,接着 iPhone上点击「获取电脑剪贴板」 来快速获取电脑复制的内容了
虽然不是无缝同步,但能在权限紧张的 iOS 上有如此高程度的功能实现已经实属不易了

然后从 iOS 发送到 Windows剪贴板只需要复制好内容后,点击快捷指令中的「发送到电脑剪贴板」就能实现
或者也能直接通过共享命令来使用✅
比如在网页中,公众号文章中,备忘录等处,直接选中文字,选择共享就能快速发送到电脑剪贴板了
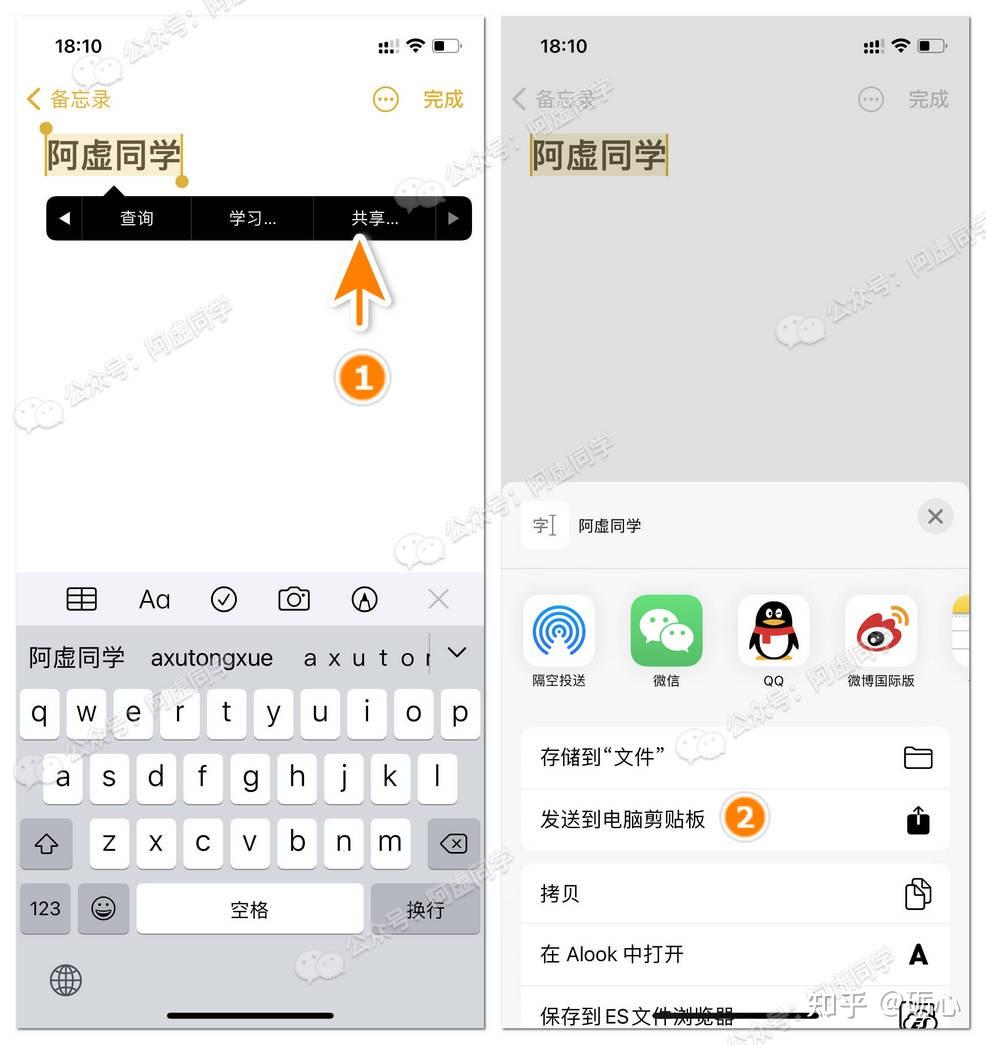
最后 Clipboard-online 是支持对图片传输的
电脑上复制了张图片是可以直接靠 Clipboard-online 获取,然后转手并粘贴到微信、QQ中之类的,像下图这样:

❹利用辅助触控全局调用
上面提到了你可以把快捷指令放在负一屏或者桌面来使用,但总体而言操作还是很麻烦——总得切换回桌面或者下拉通知栏 ♂️
实际上 iOS 上我们是有办法在任何 App 中都能快速调用快捷指令的
在系统设置中找到「辅助功能」,再进入到「触控」功能,开启「辅助触控」,将自定顶级菜单内的功能设置为快捷指令即可
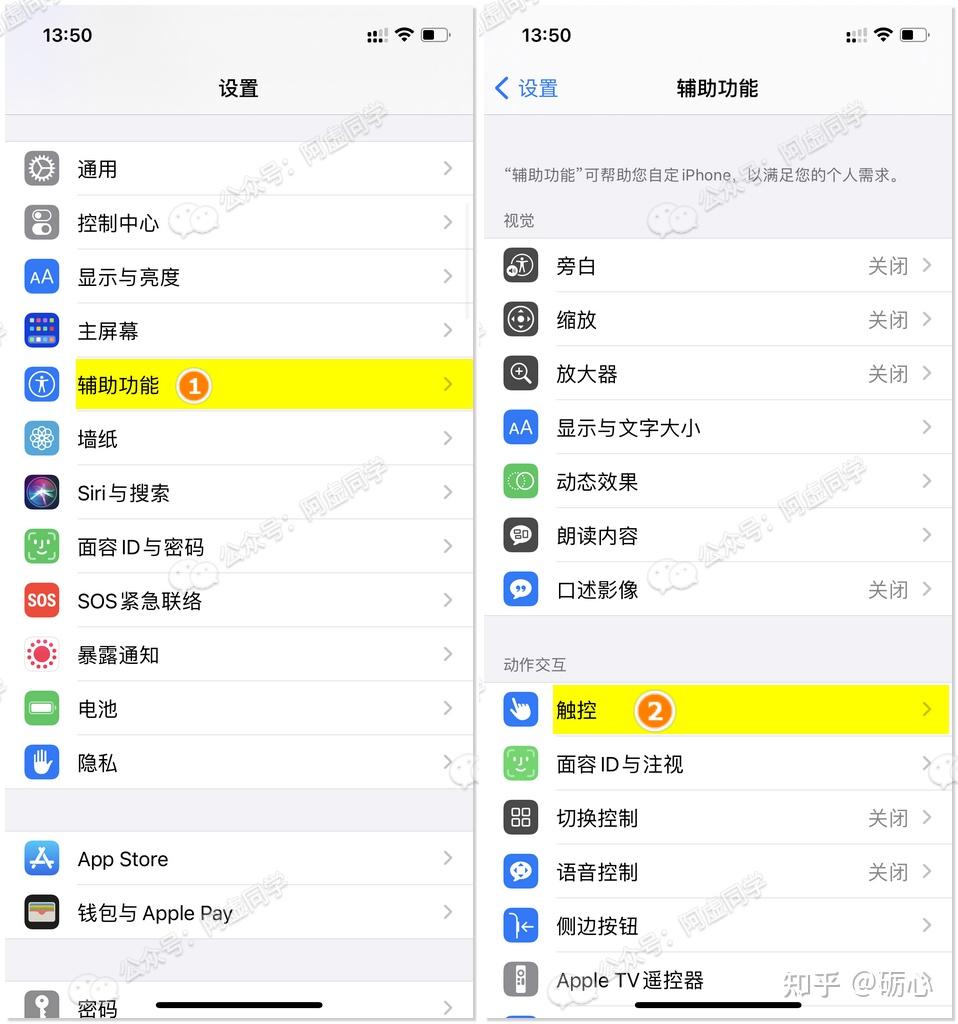
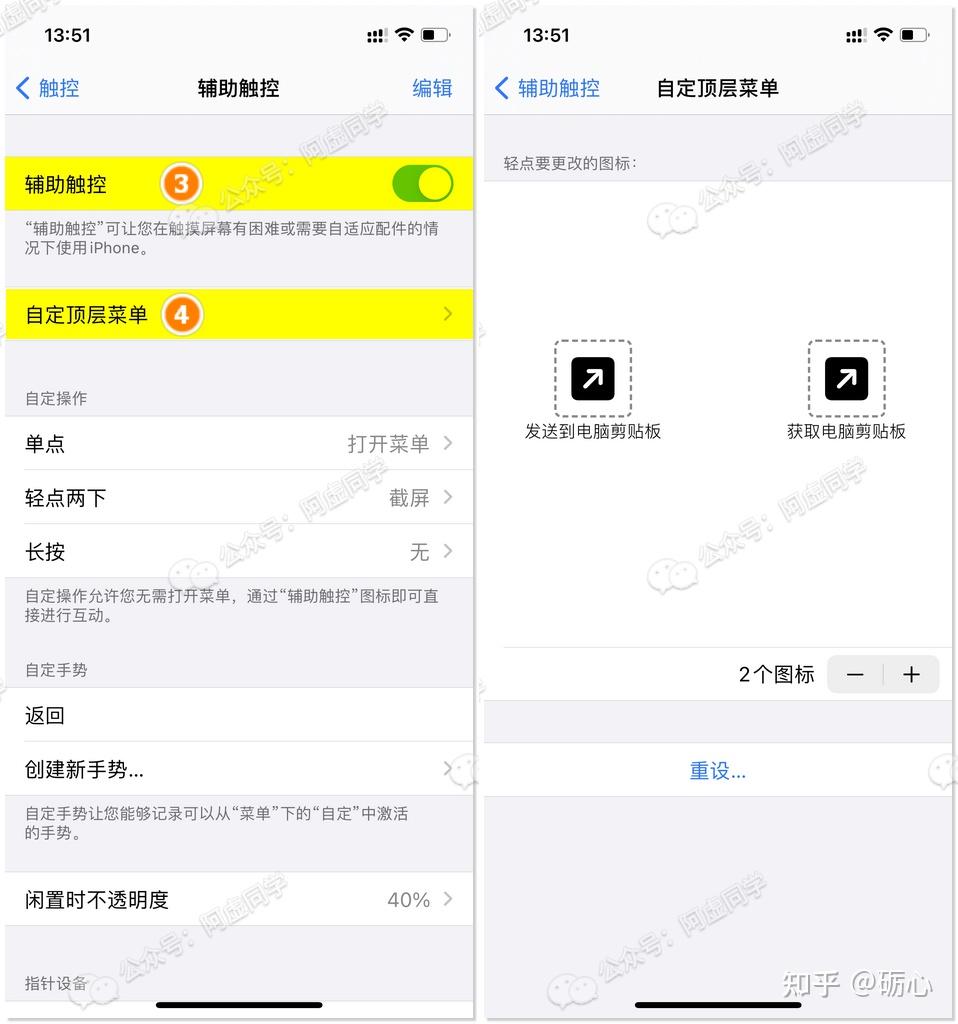
最后的效果就是这样啦,非常滴方便!!!!
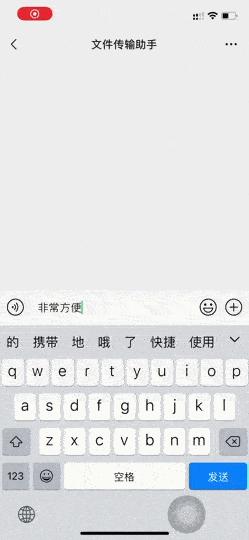
你还可以选择直接在「辅助触控」里面通过单点、轻点两下来屏幕上的小白点来直接调用快捷指令
或者如果你不喜欢屏幕上多一个小白点,你还可以在「触控」功能里面设置轻点手机背面来调用快捷指令~
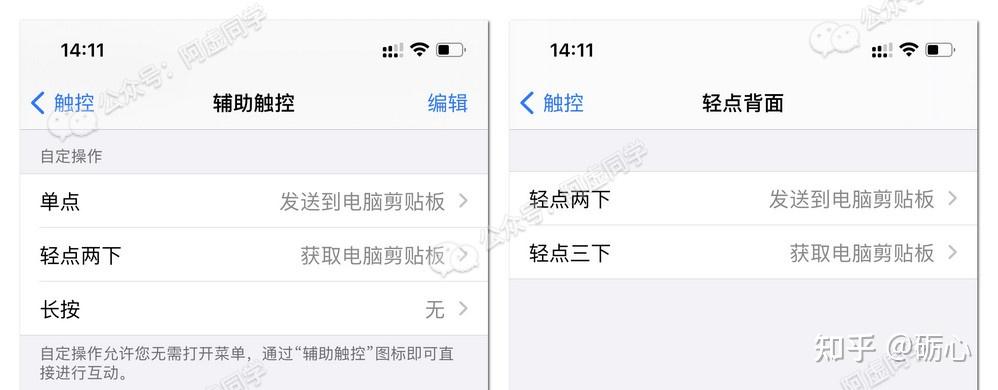
▍2 FnSync(Android↔Windows)
FnSync 是 2020年7月15号才启动的一个 Windows 项目,目前仅支持WIN10
另外作者表示暂时没有支持WIN7/8的计划 ♂️
● 2.1 Windows端
FnSync 在 Gitee 开源,访问这里即可下载:https://gitee.com/holmium/fnsync/releases
打开网站,自行根据系统版本下载.msi文件,然后这个安装包也可能会被 Windows给拦截,你还是需要点击「更多信息」,然后点击「仍要运行」
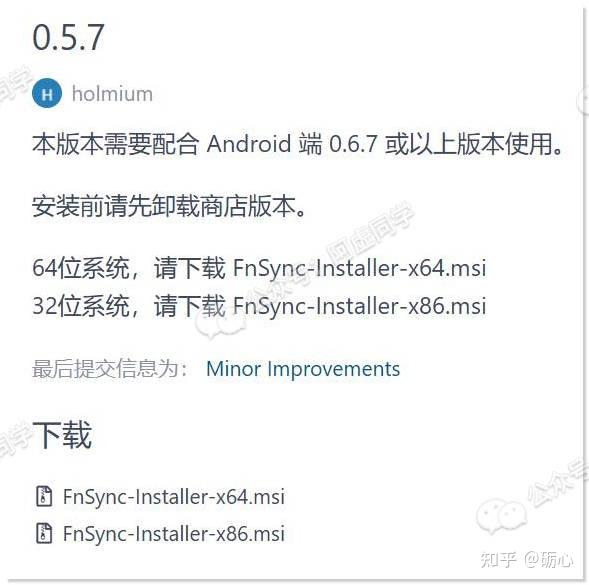
总之安装过程就略过了,想说的一点是安装后桌面没有快捷方式,你需要点击桌面左下角「开始」菜单,在所有程序里面才能找到它
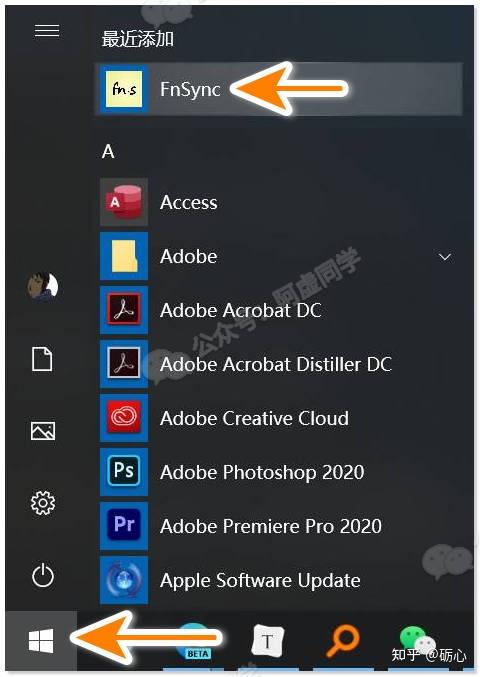
软件打开之后会显示一个二维码
之后手机端就是扫描这个二维码来进行连接(也可以切换到连接码来进行连接)

● 2.2 Android端
安卓端这里阿虚给两个下载地址吧
酷安下载:
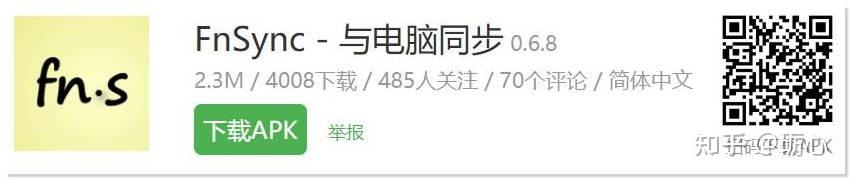
防止哪天酷安的下架了,这里再给个备用的手机乐园下载:
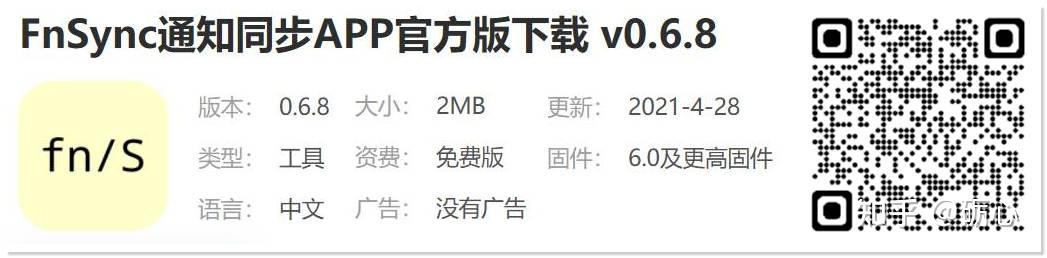
下载好APP后,手机和电脑连接同一网络,然后直接扫描二维码连接即可
只要连接成功了,后续使用是可以「自动连接」的!

❶无缝同步剪贴板
然后如果你系统是 Android 10 以下版本,这时就已经能体验到无缝剪贴板同步了

因为剪贴板同步这个功能在APP和Windows客户端上都是默认开启的:
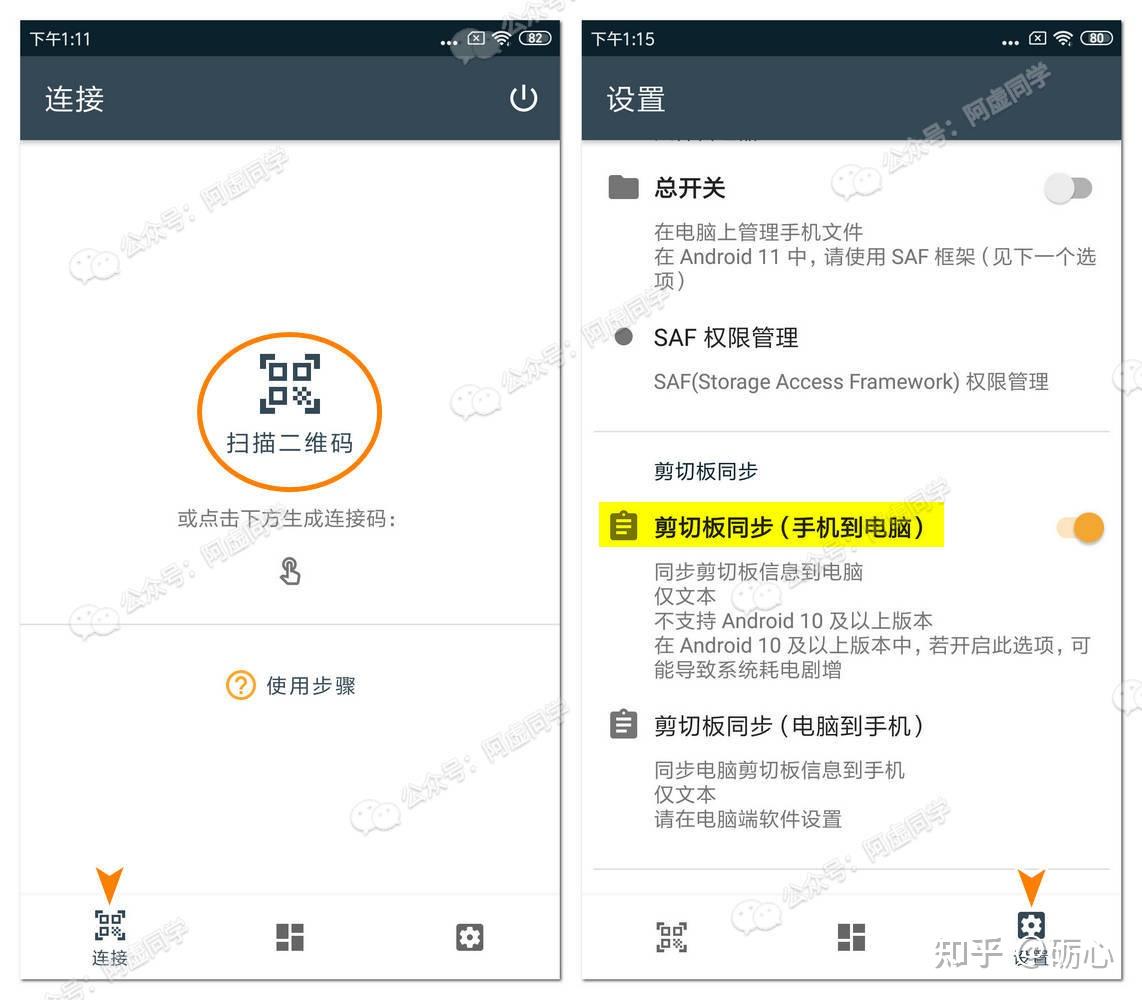
电脑上需在桌面任务栏找到软件图标进行设置
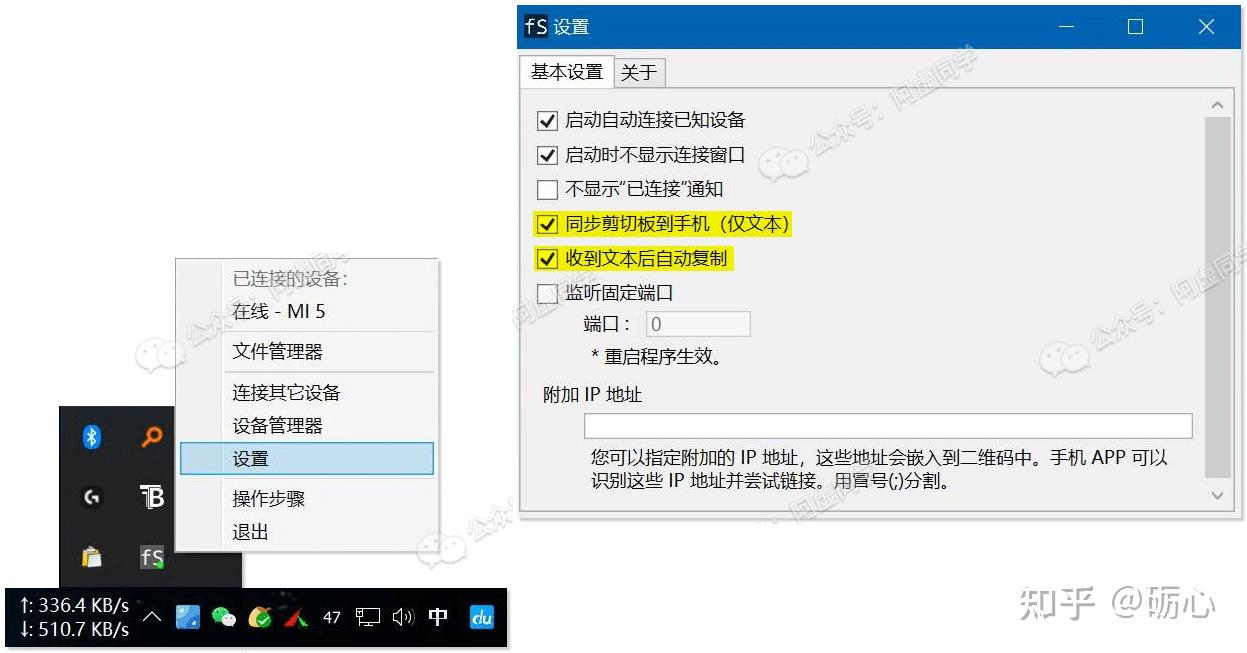
注意上面阿虚强调了:只有你系统是 Android 10 以下版本,才能体验到无缝剪贴板同步⚠️
Android 10 及以上的版本,由于Android 10 对系统权限做了限制,不允许应用后台获取剪贴板,想要将文本发送到电脑剪贴板,就只能自己手动操作一下了
你可以直接在复制文本之后,通过下拉通知栏来发送剪贴板内容到电脑
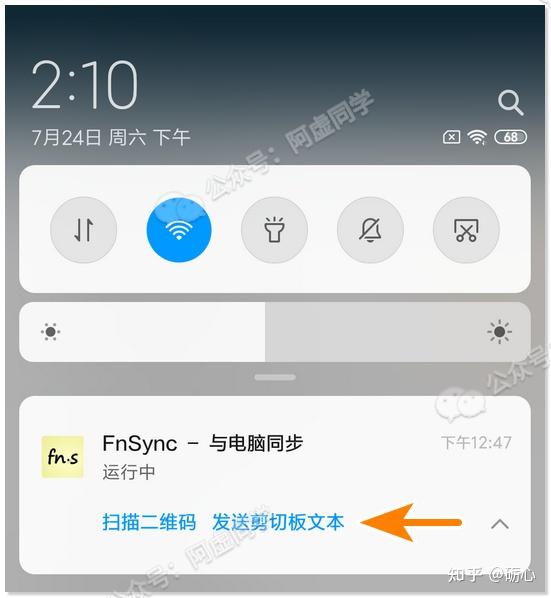
也可以像下图这样通过分享菜单,来将文本发送到电脑:
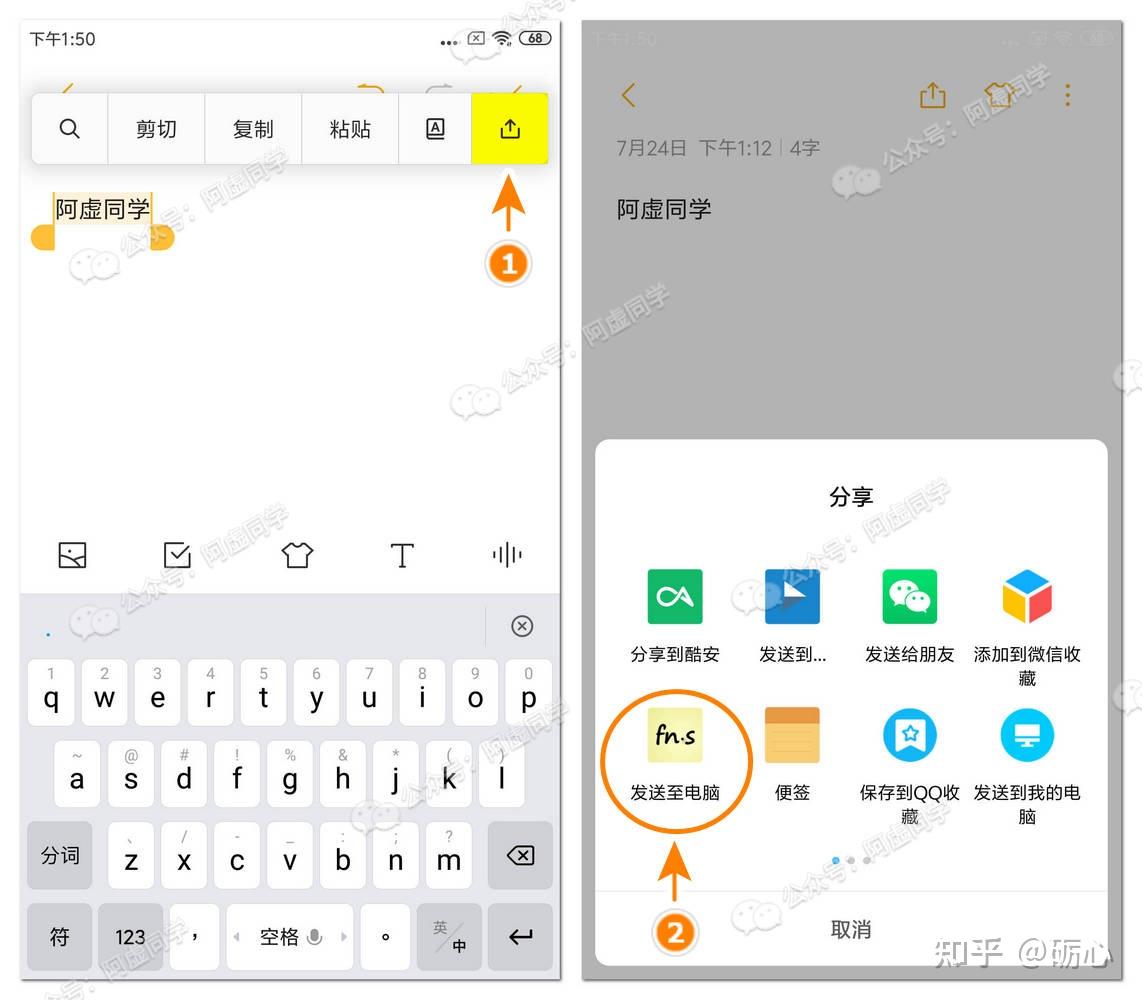
同样的方法也可支持快速将图片、文件分享到电脑(但反过来不行)
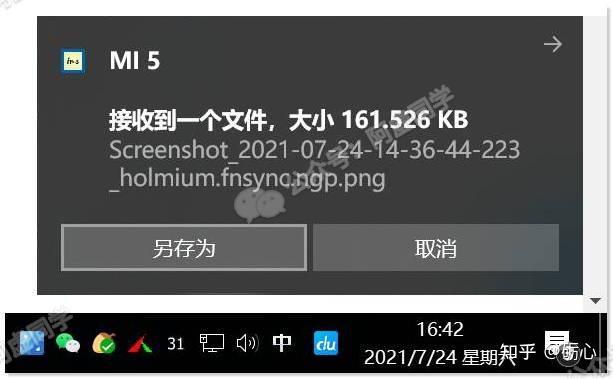
原本 FnSync 是可以直接在文本选择菜单处增加快捷方式来快速发送到电脑的
但不知道是我手机问题还是APP的原因,阿虚在测试的时候开启了这个功能是无效的
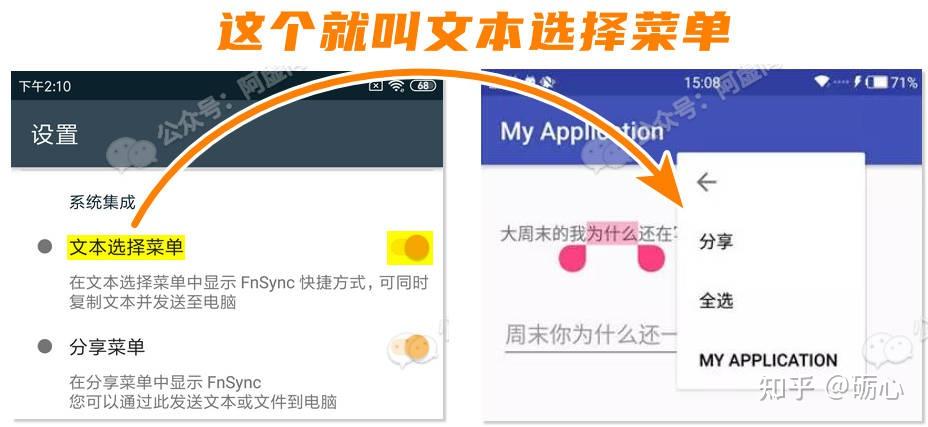
这个功能大家可以自行测试一下,如果是APP的问题,那就只能耐心等待开发者更新修复了
虽然在 Android 10 以上的手机,少了手机到电脑无缝同步剪贴板的体验,但其实想要分享文本到电脑剪贴板也就多了一步而已,总的体验还是很OK的!

❷其他功能
另外这款APP不仅能同步剪贴板,还有些很实用的功能
比如同步手机通知到电脑:
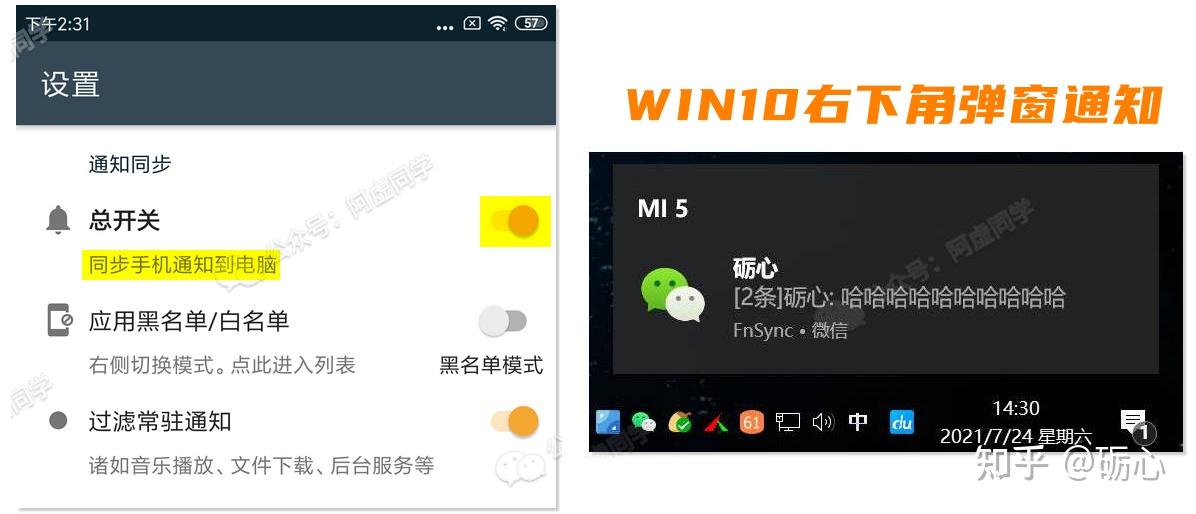
比如在电脑上快速管理手机文件(这个功能我超喜欢):
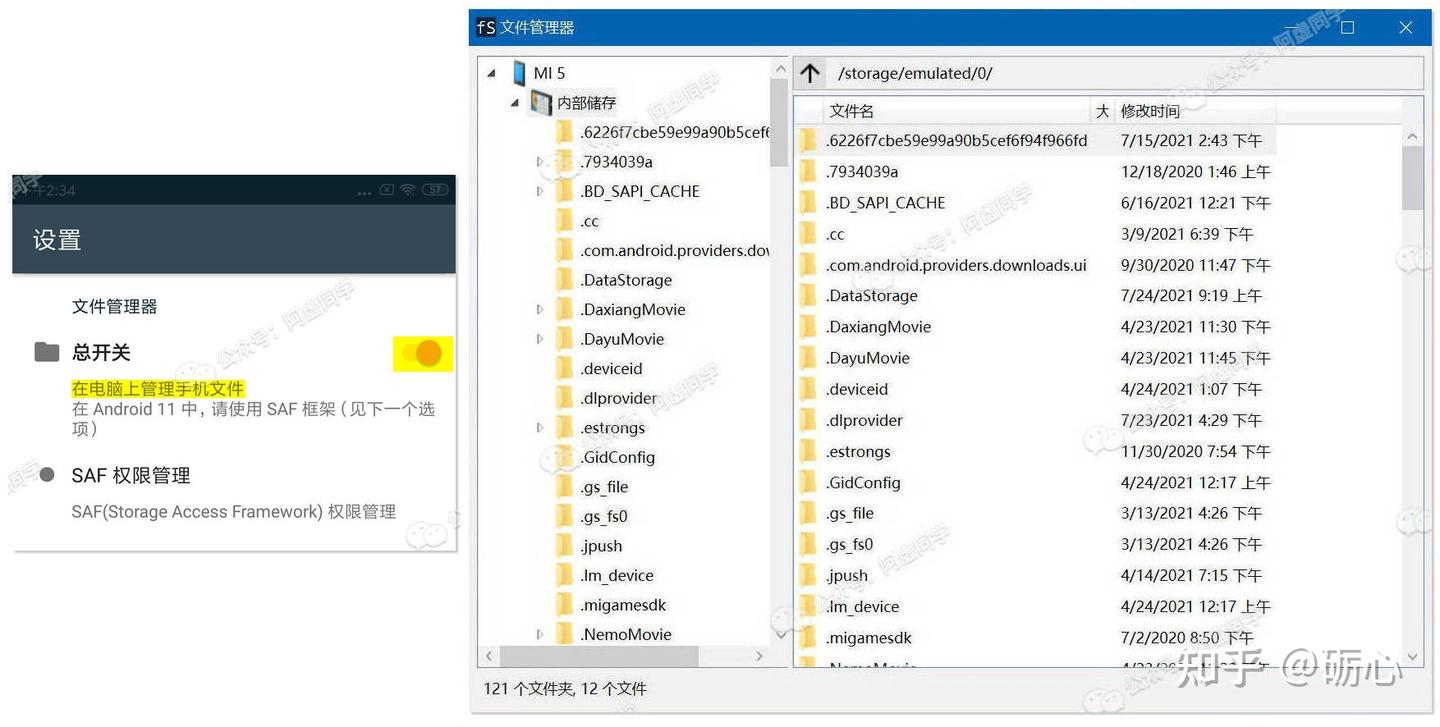
还有个有意思的功能,在手机拔掉电源后电脑自动锁屏:
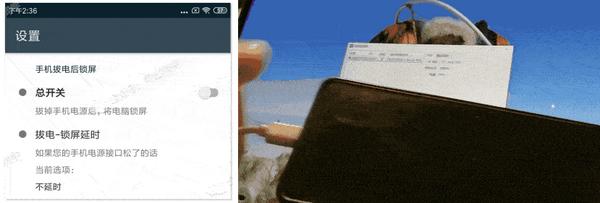
● 2.3 给FnSync添加开机启动
最后再说一下 FnSync 遗漏的一个问题吧:FnSync 目前并不能在软件中设置开机自动启动,这个需求目前只能靠自己操作来实现

先在「开始」菜单中找到 FnSync 右键 » 更多 » 打开文件位置
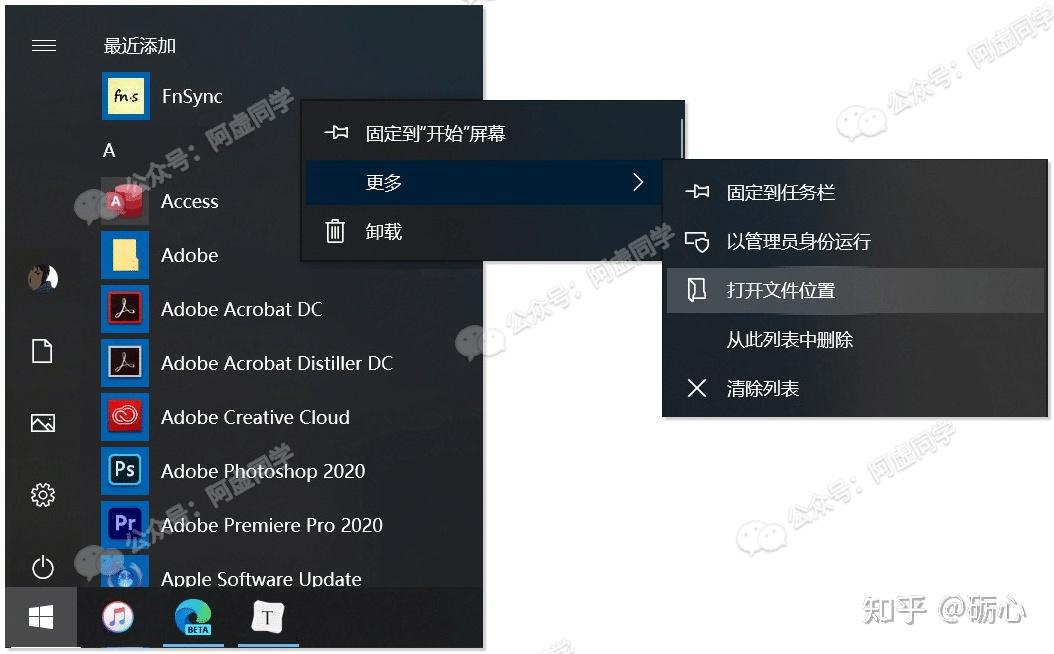
找到 FnSync 的快捷方式,右键复制一份
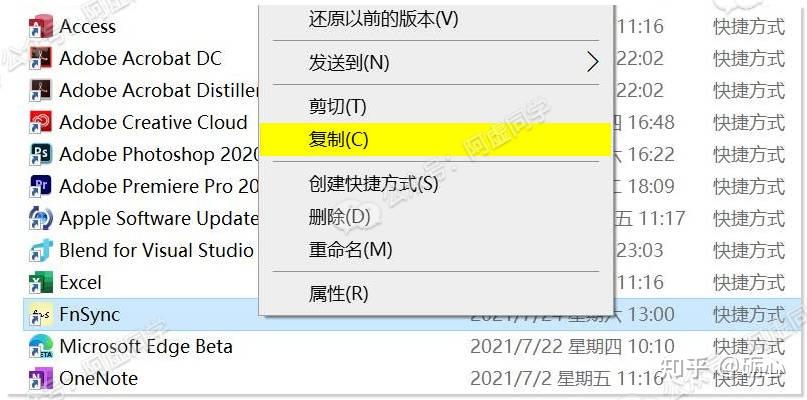
然后按下WIN+R,输入shell:startup来打开系统启动文件夹

然后把刚刚复制的 FnSync 的快捷方式粘贴到这个文件夹里面

这样就给 FnSync 添加好开机启动了

同时这也是给任意程序添加开机启动的通用方法,大家可以顺便记一下
▍3 其他共享剪贴板方案
其实近年来许多手机厂商已经重视到多屏协同的重要性了
华为的「华为分享」、小米的「跨屏协作」、三星的「Samsung Flow」和「Samsung DeX」、苹果「连续互通」也都是不错的解决方案

除了苹果必须要全家桶才能体验,华为、小米、三星其实都仅需要有对应品牌的手机就行,不限制电脑品牌
另外还有 KDE Connect 也是被广为被推荐的设备互联方案,但 KDE Connect 在 Windows 上安装容易出现各种奇奇怪怪的问题,KDE Connect 的 iOS 端虽然有大佬在计划开发,但也迟迟也没有上线 ♂️
这个方案我就暂时没研究了,不过如果有粉丝想看的话可以在评论区留言,我根据热度可以考虑帮大家折腾一下

除此之外的方案其实也一点不少,比如:
快贴(iOS/安卓/WIN/Mac):clipber.com,国产,可以电脑同步到手机,手机同步到电脑,但阿虚之前测试的时候经常出现同步问题,这就不清楚是我本地网络的问题还是快贴他们服务器本身的问题了
再比如 Pushbullet(iOS/安卓/WIN/浏览器扩展):pushbullet.com,这个方案阿虚后来也试过,最大的门槛是需要用Google 或者 FaceBook 账号登录
不过如果你你能解决这个问题的话,这个方案也算还行,因为后续的使用上并不存在被 的问题 ♂️
另外iOS 的 Pushbullet 客户端虽然已经完全下架了,不过如今可以利用 iOS 快捷指令来复刻Pushbullet,具体可以参考小众软件上面的这篇教程:https://meta.appinn.net/t/topic/18629
最后还有个缺点是因为数据传输会经过 Pushbullet 服务器,传输速度不是很快,而且有时候还会出现传输失败的情况 ~~(阿虚实测时出现过不少次)~~

最后再强调一下,今天介绍的这两个方案都需要手机电脑处于同一网络下
虽说这限制了使用场景,但数据只通过局域网传输,不走第三方服务器,避免了隐私泄露其实反而也是一大优势呀